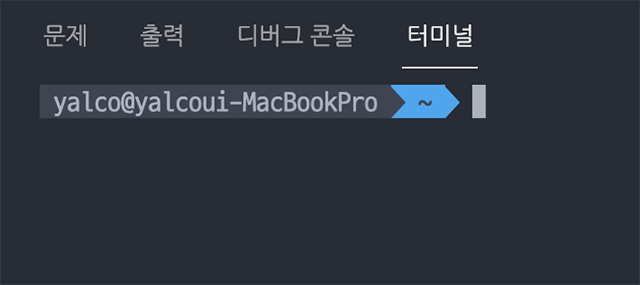맥 터미널 권장 설정
🍏 맥을 사용하는 개발자들에게 추천하는 설정입니다.
I. iTerms2 설치
맥 기본 터미널 앱 대신 iTerms2를 사용합니다. 아래 링크를 방문하여 설치해주세요.
👉 iTerms2 설치하러 가기
II. zsh 설치
맥의 기본 셸이 bash라면 zsh로 변경해줍니다.
맥에서 터미널 앱(터미널 또는 iTerm2)을 열고 아래 명령어들을 입력해주세요.
1. Homebrew 업데이트
Homebrew가 설치되어 있지 않다면 아래 명령어로 설치
/bin/bash -c "$(curl -fsSL https://raw.githubusercontent.com/Homebrew/install/HEAD/install.sh)"
- 참조: 👉 Homebrew 사이트
Homebrew 업데이트
brew update
2. zsh 설치
brew install zsh
설치 후 zsh --version을 입력했을 때 아래와 같이 버전 정보가 나타나면 성공입니다.
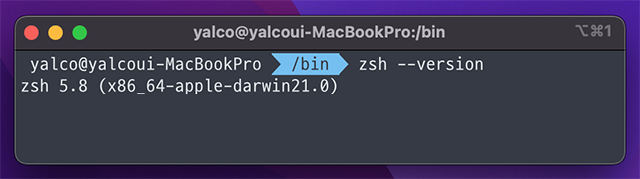
- 스크린샷에는 이미 테마 스타일이 적용되어 있습니다.
3. 기본 셸을 zsh로 변경
chsh -s $(which zsh)
III. oh-my-zsh 설치
iTerms2 재시작 후 아래 명령어를 입력합니다.
sh -c "$(curl -fsSL https://raw.github.com/ohmyzsh/ohmyzsh/master/tools/install.sh)"
- 참조: 👉 oh-my-zsh 사이트
설치 후 omz를 입력했을 때 아래와 같이 명령어 정보가 나타나면 성공입니다.
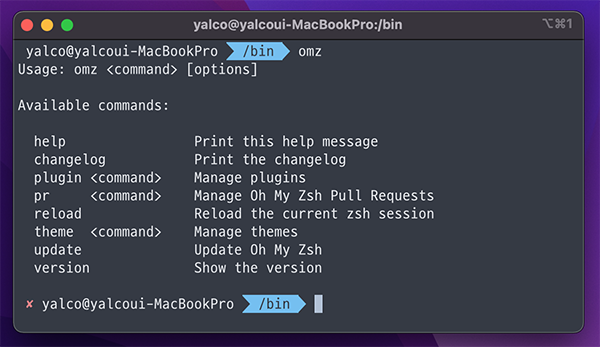
IV. 🎨 테마 설정
1. zsh 테마 설정 - Git의 상태를 터미널에 보여주는 테마입니다.
iTerms2에서 다음과 같이 입력하여 .zshrc 파일을 엽니다.
open ~/.zshrc
아래와 같이 ZSH_THEME 항목을 agnoster로 변경하여 저장합니다.
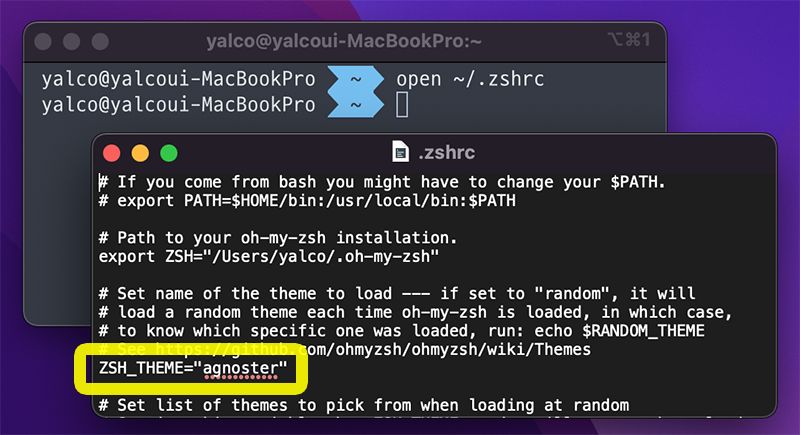
iTerms2를 종료하고 다시 실행합니다.
2. 폰트 설치 및 설정
agnoster 설정 후 글자깨짐을 해결합니다.
아래 링크에서 네이버 D2 코딩 폰트를 다운받아 맥에 설치합니다.
👉 D2 Coding 폰트 다운로드
iTerms2의 Preferences를 열고 Profiles로 들어간 뒤
Text에서 Font를 D2Coding로 지정합니다.
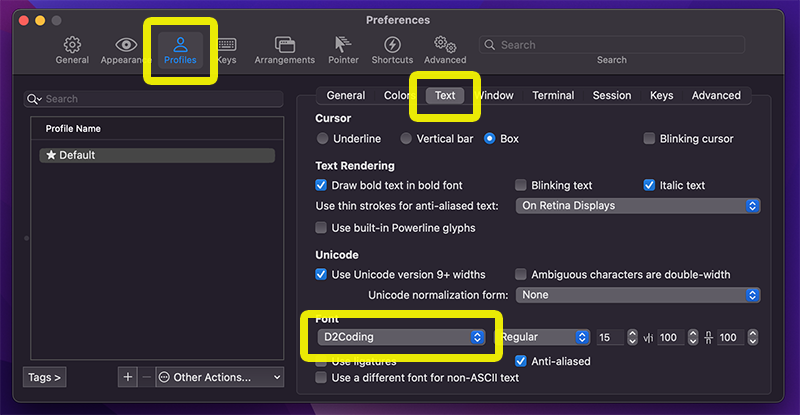
👏 아래와 같이 명령줄 끝에 화살표 모양이 생기면 성공입니다.
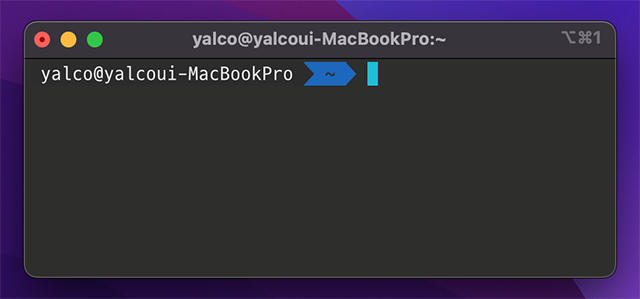
3. iTerm2 색 테마 지정 (선택사항)
아래 사이트에서 마음에 드는 색 테마를 고릅니다.
⭐️ 얄코 추천
- Monokai Soda
- Material Dark
- OneHalfDark
테마를 클릭하여 들어간 다음 아래와 같이 우클릭하여 다른 이름으로 저장을 누른 뒤
원하는 곳에 ~.itermcolors 형식의 이름으로 저장합니다.
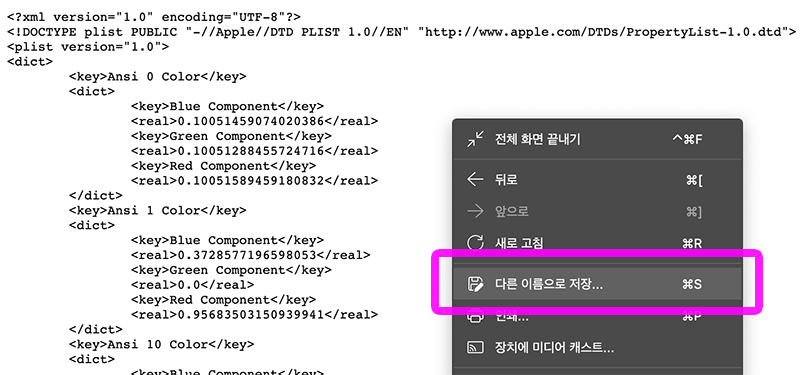
iTerms2의 Preferences를 열고 Profiles로 들어간 뒤
Colors에서 Color Preset을 펼칩니다.
Import를 클릭한 뒤 다운받은 테마를 선택하여 적용합니다.
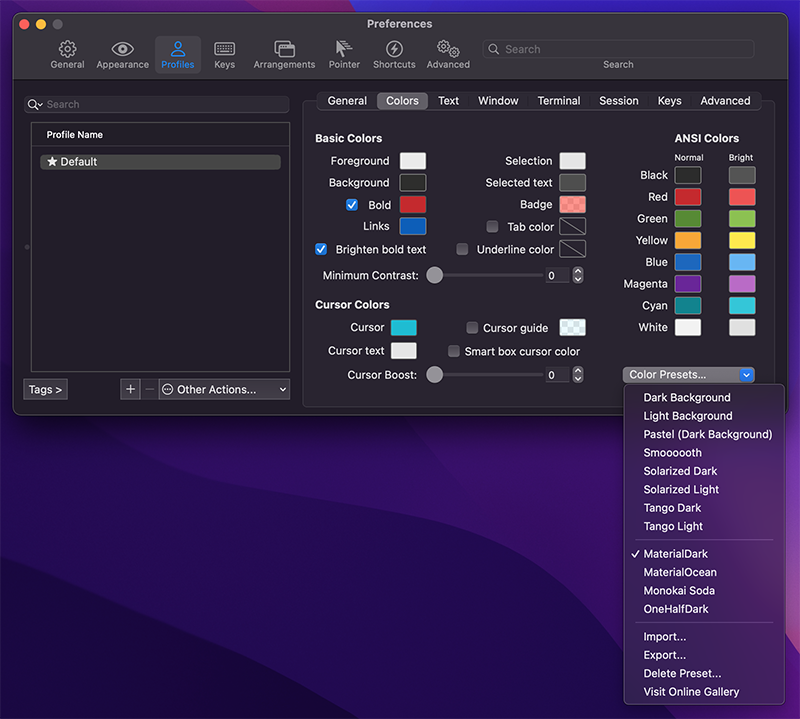
V. VS Code의 터미널에 적용
VS Code를 열고 cmd + , 를 눌러 환경설정으로 들어갑니다.
osx exec을 검색한 뒤 iTerm.app으로 변경합니다.
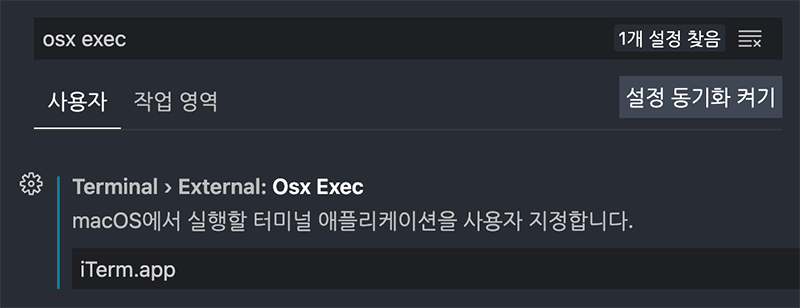
shell osx을 검색한 뒤 zsh으로 변경합니다.
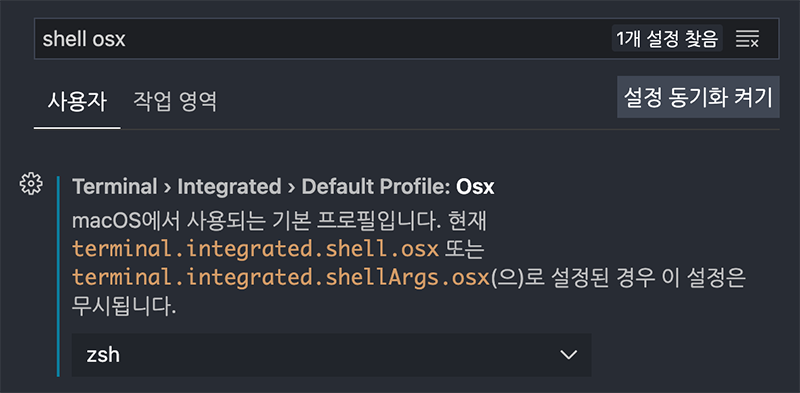
terminal font을 검색한 뒤 D2Coding으로 변경합니다.
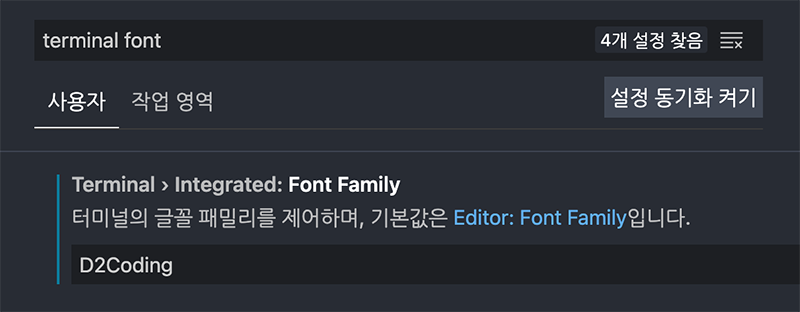
👏 VS Code의 터미널이 아래와 같이 보이게 되면 성공입니다.